アプリで簡単!手書きのイラストを使った名刺を作成する方法
手書きのイラストや文字を名刺に載せるとオリジナリティがググッとアップします。
でも、イラストを描いたはいいもののどのように名刺に入れたらよいかわからない・・・という方も多いのではないでしょうか。
そこで、今回は手書きのイラストや文字を使って簡単に名刺を作成する方法をご紹介します!
手書き原稿をスキャンする
名刺の入稿は手書き原稿ではできません。
そのため手書き原稿ができたらそれを画像データに変換する必要があります。
最も簡単な方法は、スマートフォンのスキャンアプリで原稿を読み込み画像に変換することです。
もしくは原稿のサイズが大きい場合にはコンビニのコピー機でスキャンする方法もあります。
今回はこの2つのやり方についてご紹介していきます。
スマートフォンアプリで手書き原稿をスキャンする方法
最もおすすめのスマートフォンアプリはAdobeが提供している「Adobe Scan」です。
このアプリを使えばスマホから簡単に手書き原稿をスキャンすることが可能です。
Adobeと言えばIllustratorやPhotoshopなどデザイナーには必須のソフトを多数提供しているグローバル企業です。
そのAdobeが提供しているアプリということで信頼して使えます。
手軽さに加えAIを利用した鮮明なスキャンが特徴で、何もしなくてもきれいな画像に変換してくれます。
もちろん取り込んだ後に自分で補正することもできますよ。
アプリをダウンロードしたら、若手メンバーが描いてくれたハンバーガーのイラストをスキャンしていきます!

まずはアプリを立ち上げて、画像を読み込みます。
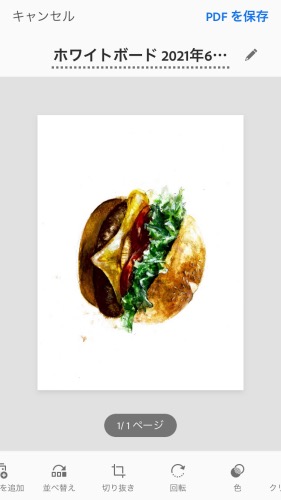
縦向きになっていたので、下のメニュー「回転」より横向きに回転させます。
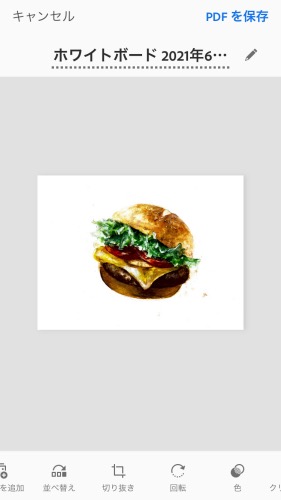
アプリで画像を読み込んだ時点でとても鮮明な画像になっているのがお分かりいただけるかと思います。
これは自動でカラー補正をしてくれているのですが、補正前の元のカラーを見てみると暗くぼんやりした色味になっています。
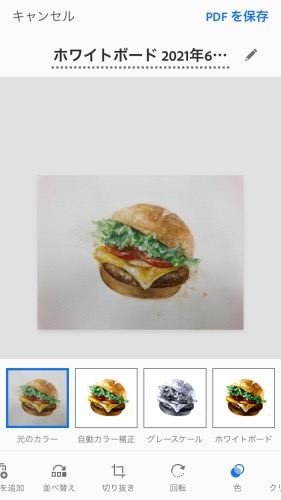
次に、右下の汚れのような部分が気になったのでをきれいにしていきたいと思います。
「クリーンアップ」というメニューを使用します。
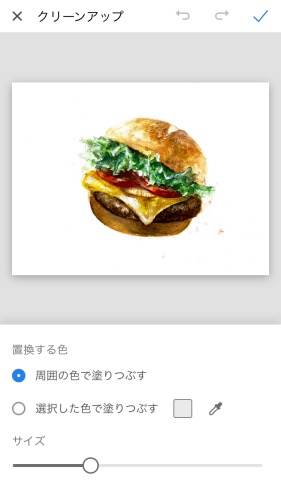
「選択した部分を同じ色で塗りつぶす」を選び、汚れの部分を白に塗りつぶしました。
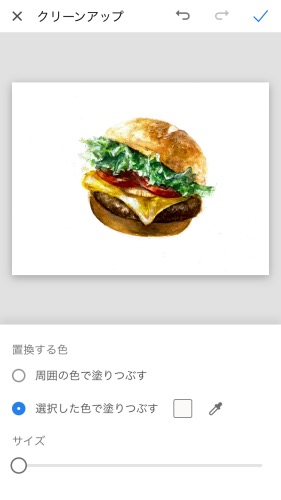
きれいになりました!
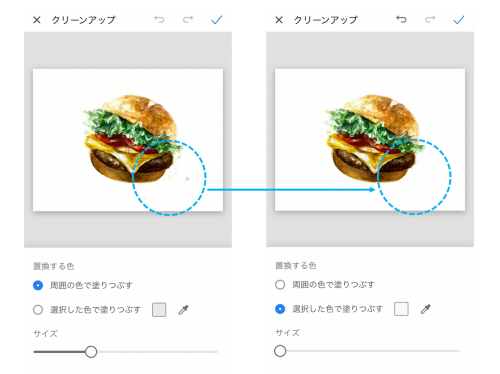
今回は画像データであるJPEGで保存します。
これだけ!
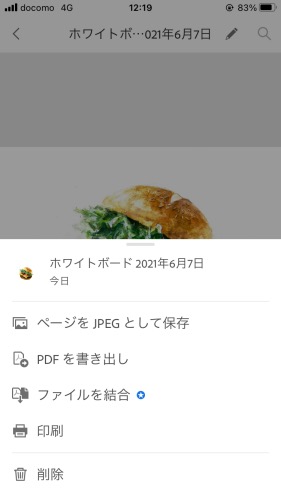
このアプリでは書類や本など文書のスキャンや名刺、ホワイトボードのスキャンにも使えます。
そのため画像データだけでなくPDFの保存にも対応するなど機能がそろっています。
今回のようにイラストをスキャンする分には無料プランで問題ないですが、有料プランでは特にビジネスに使えそうな書き出しデータの変更やPDFの結合などの機能が追加されています。
とても簡単で便利なアプリなのですが、利用するにはアプリにログインする必要があります。
Adobeのアカウントを持っていなくてもGoogleやFacebookアカウント、Apple IDでのログインが可能です。
どのアカウントも持っていない場合には新規でAdobeのアカウントに登録しましょう。
コンビニで原稿をスキャンする方法
大きな原稿をスキャンする場合にはコンビニのコピー機を使う方法がおすすめです。
セブンイレブン・ローソン・ファミリーマートの大手3社ではどこもA3サイズまで対応しており、1枚30円でスキャンができます。
スキャンした画像はUSBに保存したり、専用のスマホアプリを入れればスマホやタブレットに送信することも可能です。
画像を明るくしたい、など補正が必要な場合にはスマホやパソコンに取り込んでから、専用のアプリで行いましょう。
Adobe Photoshopのようなアプリを持っていなくても、パソコンやスマートフォンで使える無料のアプリがたくさんあるので、自分に合った方法を試してみてください。
ちなみに私はパソコンではFotorというサービスを利用しており、スマートフォンではVSCOというアプリ(iOS/Android)を入れています。
名刺に画像を入れる
whooでは写真が入れられるデザインテンプレートを多数ご用意しています。
最もベーシックなStandardをはじめ、Picsであればお好きな画像を最大50種類まで使用できます。
画像が用意できたら、これらのデザインテンプレートから、お好みのデザインを選びます。
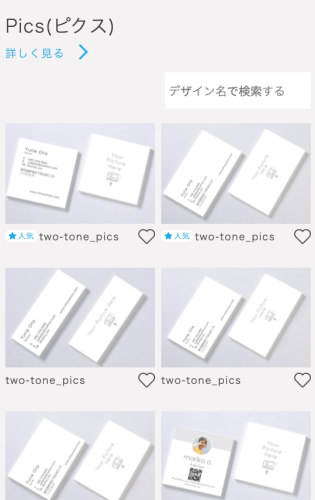
Picsは、表面にテキストのプロフィール情報が入り、裏面は全面に写真が入ります。
お好みのデザインが決まったら、編集していきます。
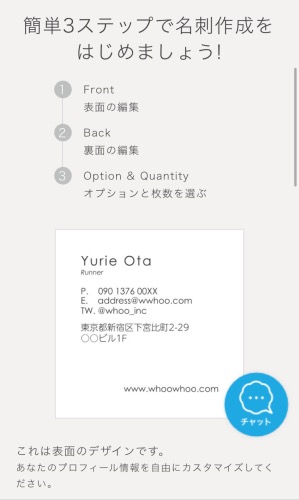
表面にはご自身のプロフィールが入ります。
情報を入力したら、好みに合わせてフォントの色や種類を変えてみましょう。
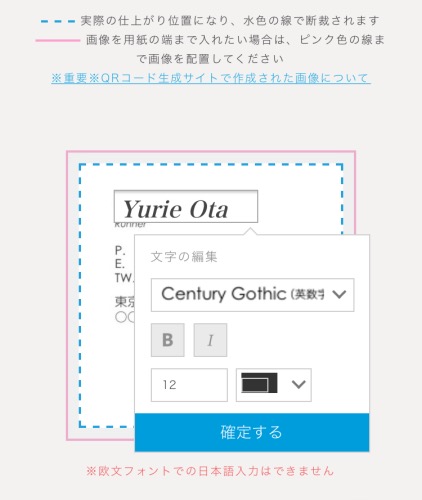
裏面にはスキャンした画像をアップロードします。
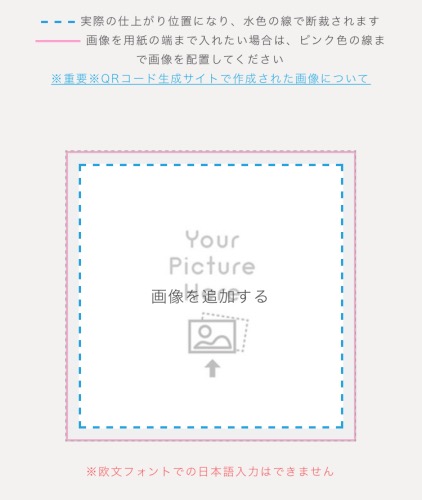
できました!
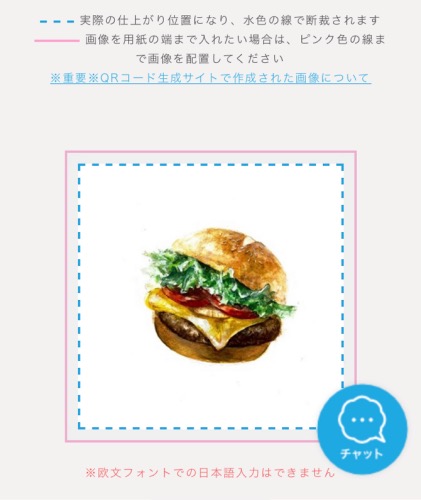
載せたい画像が複数ある場合には、右下の「+」アイコンを押すと別の画像をアップロードできるようになります。
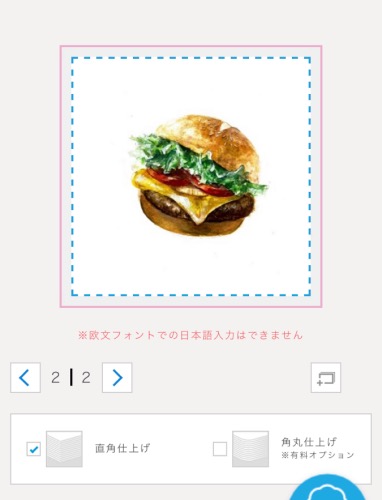
表裏の仕上がりイメージを確認して、問題なければカートに進みます。
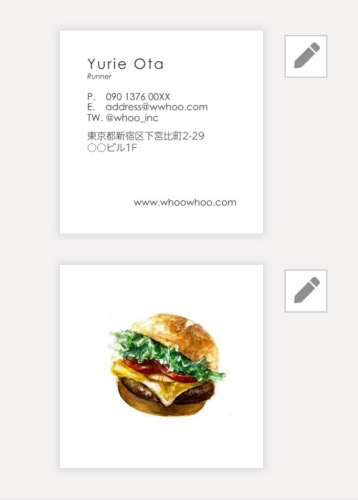
まとめ
手書きのイラストやテキストはスキャンして画像データにすれば、とても簡単に名刺に載せることができますね。
名刺だけではなくwhooでは写真を使ったシールも作成いただけます。
ぜひオリジナリティのあるイラストや文字を使って、ポートフォリオにもなる名刺を作ってみてください。
名刺を交換する相手と会話が弾むこと間違いなしです!